Guest OS in-place upgrade to Windows Server 2022 or Windows 11 failed after upgrading VMware Tools to 12.0.5 or later on vSphere
Article ID: 318260
Updated On:
Products
VMware vSphere ESXi
Issue/Introduction
Symptoms:
Guest OS in-place upgrade to Windows Server 2022 from Windows Server 2016 or Windows Server 2019, or to Windows 11 from eligible Windows 10 virtual machine by mounting the OS ISO image may fail with the below error:
“0xC1900101 – 0x20017 The installation failed in the SAFE_OS phase with an error during boot operation”
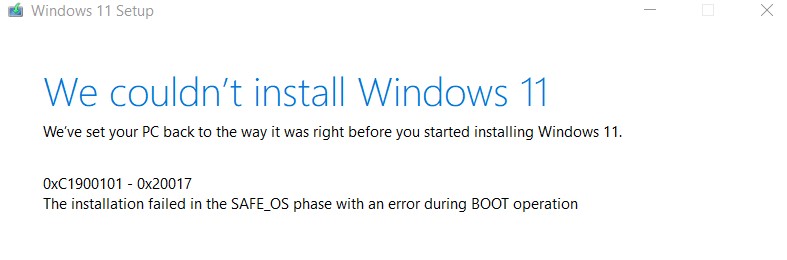
When the virtual machine meets with these configurations:
Guest OS in-place upgrade to Windows Server 2022 from Windows Server 2016 or Windows Server 2019, or to Windows 11 from eligible Windows 10 virtual machine by mounting the OS ISO image may fail with the below error:
“0xC1900101 – 0x20017 The installation failed in the SAFE_OS phase with an error during boot operation”
When the virtual machine meets with these configurations:
- Virtual machine boot disk controller type is PVSCSI.
- Loaded PVSCSI device driver version is 1.3.25.0 or higher which is shipped with VMware Tools version 12.0.5 and later.
- For Windows Server 2016 or Windows Server 2019 virtual machine, no network connection in guest OS.
Environment
VMware Tools 12.2.0
VMware Tools 12.0.5
VMware Tools 12.0.5
Cause
Since VMware Tools version 12.0.5, PVSCSI driver package running on Windows 11 and Windows Server 2022 is different than the one that runs on Windows 8/10 and Windows Server 2012/2016/2019, so if users upgrade VMware Tools to 12.0.5 or later before guest OS upgrade, the PVSCSI driver installed in the guest is not compatible with the guest OS after upgrade. For Windows Server 2016 or Windows Server 2019, when there is no network connection during guest OS upgrading process, Windows setup cannot get the updates to roll back to use the inbox PVSCSI driver after guest OS upgrading to Windows Server 2022. For Windows 11 v21H2, there is no inbox PVSCSI driver.
Resolution
For upgrading to Windows Server 2022, make sure guest network is connected while performing guest OS in-place upgrade, or take the following steps which also apply to upgrading to Windows 11:
Before the OS upgrade, if the guest OS loaded PVSCSI driver version is 1.3.25.0, please follow the steps:
- Take a snapshot of the virtual machine with memory. For more information about snapshots with memory, see Overview of virtual machine snapshots in vSphere (342618)
- Download the VMware Tools 12.2.0 ISO package from this link , and attach it to the virtual machine CD/DVD device.
- In guest OS, open the Elevated Command Prompt, and upgrade the VMware Tools using this command, (assuming CDROM is attached to the D drive):
D:\setup.exe - Once the upgrade has been completed, reboot the OS, then perform an OS in-place upgrade.
Additional Information
Feedback
Yes
No
