Unable to access MCS profiles - Error "An error occurred during your request. Please try your request again. Contact CA Support for help."
Article ID: 44255
Updated On: 03-13-2024
Products
DX Unified Infrastructure Management (Nimsoft / UIM)
CA Unified Infrastructure Management On-Premise (Nimsoft / UIM)
CA Unified Infrastructure Management SaaS (Nimsoft / UIM)
Issue/Introduction
Not able to access the Monitoring Configuration Services profiles
! Error "An error occurred during your request. Please try your request again.
Contact CA Support for help. "
Contact CA Support for help. "
Environment
- Release: UIM 20.3 and later
- Component: MCS
- mon_config_service
Resolution
If this is a fresh install, and the MCS tab is not showing the "new" ACL's that enable the USM monitoring (see below) then they may not be under your ACL lists:
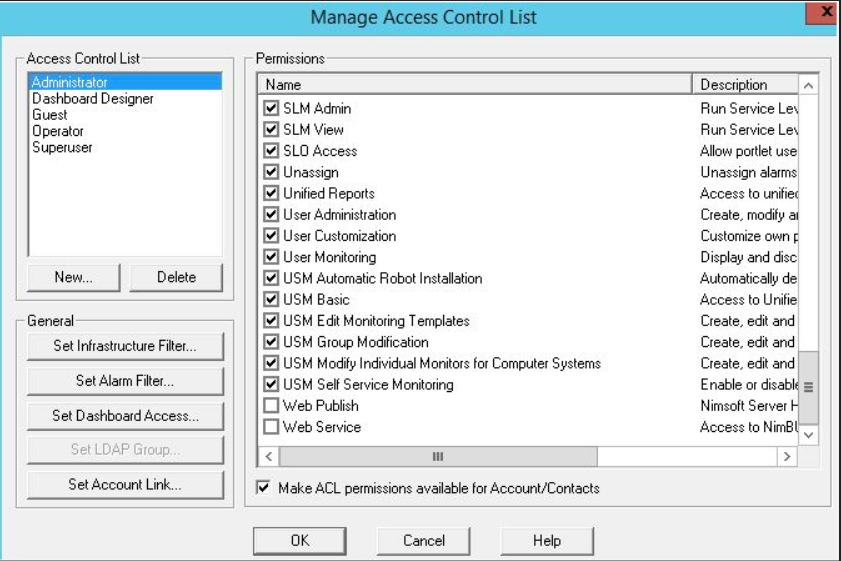
Method 1
Method 1
1. On the primary hub, check the file \Nimsoft\probes\service\distsrv\base_acls.cfg and make sure it has the MCS ACLs below.
If they are not there, you can manually add them by copying and pasting the section below.
If they are not there, you can manually add them by copying and pasting the section below.
<USM Monitoring Configuration Service> name = USM Monitoring Configuration Service desc = Enable or disable out-of-box monitoring templates access = write type = UMP apply_to_existing_acls = Superuser,Administrator,Operator </USM Monitoring Configuration Service><USM Edit Monitoring Templates> name = USM Edit Monitoring Templates desc = Create, edit and delete monitoring templates access = admin type = UMP apply_to_existing_acls = Superuser,Administrator,Operator </USM Edit Monitoring Templates> <USM Edit Monitoring Station Groups> name = USM Edit Monitoring Station Groups desc = Create, edit and delete monitoring station groups access = admin type = UMP apply_to_existing_acls = Superuser,Administrator,Operator </USM Edit Monitoring Station Groups>2. In Infrastructure Manager, navigate to the distsrv probe on the Primary hub.
3. With the distsrv probe selected, press "Ctrl-P" the probe Utility (pu) should appear.
4. In the probe commandset, select callback set_acl_init with the parameter value "base_acls.cfg". The callback updates the security.cfg with the ACLs, it will not delete any ACLs, nor change any ACLs.
5. In theIinfrastructure Manager, open Security -> Manage Access Control List. Check to make sure the ACL has USM Monitoring Configuration Service, USM Edit Monitoring Templates and USM Edit Monitoring Station Groups,
6. Logout, and log back in with the user, the issue should now be resolved.
METHOD 2
Probe Utility through the command line
Windows:
Windows:
"C:\Program Files (x86)\Nimsoft\bin\pu.exe" -u administrator -p (password) distsrv set_acl_init base_acls.cfg
where (password) is the password for the built-in administrator user.
Linux:
/opt/nimsoft/bin/pu -u administrator -p (password) distsrv set_acl_init base_acls.cfg
Example output:
Example output:
C:\Program Files (x86)\Nimsoft\bin>pu.exe -u administrator -p xxxxxxxx distsrv set_acl_init base_acls.cfg
Aug 20 02:29:41:619 pu: SSL - init: mode=0, cipher=DEFAULT, context=OK
======================================================
Address: distsrv Request: set_acl_init
======================================================
set_acl_init: PDS_PCH 8 success
======================================================
Address: distsrv Request: set_acl_init
======================================================
set_acl_init: PDS_PCH 8 success
In IM, check that the USM/OC Monitoring ACLs are now displayed in the ACL list by selecting Security->Manage Access Control list from the IM drop-down menu.
Log off and Log in again in UMP/OC.
The monitoring tab should now be displaying for 'USM' servers or groups as depicted above.
Feedback
Was this article helpful?
Yes
No
