Migrating embedded VC & standalone VC with same SSO domain to VC's with one external PSC
Article ID: 345479
Updated On:
Products
VMware vCenter Server
Issue/Introduction
When all VMware vCenter Server 5.1/5.5 components are installed on the same machine, the VMware vCenter Single Sign-On 5.1/5.5 deployment type is embedded.
When you upgrade to VMware vSphere 6.0, several configurations of VMware vSphere 5.1/5.5 will be upgraded to topologies that have been deprecated.
In this example, a single embedded VMware vCenter Single Sign-On VMware vCenter Server with a VMware vCenter Server node in the same VMware vCenter Single Sign-On domain will be upgraded to an Embedded Platform Services Controller with a VMware vCenter Server node in VMware vSphere 6.0:
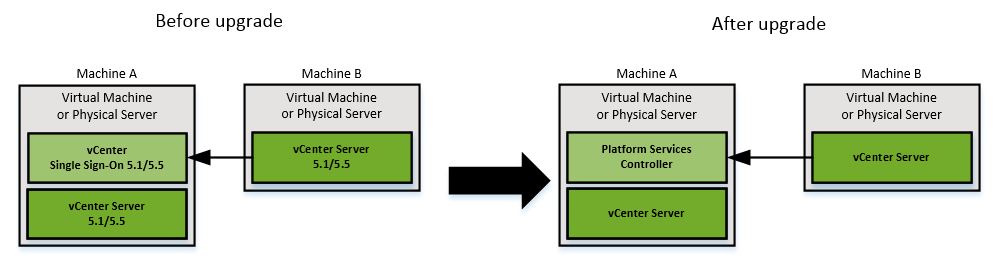
This topology is not recommended by VMware. For more information on deprecated topologies for VMware vSphere 6.0, see the Deprecated topologies section in List of recommended topologies for VMware vSphere 6.0.x (2108548).
This article provides the necessary steps to migrate your existing VMware vCenter Server deployment to use an external deployment of VMware vCenter Single Sign-On.
Environment
VMware vCenter Server 5.5.x
VMware vCenter Server 5.1.x
VMware vCenter Server 6.0.x
VMware vCenter Server 5.1.x
VMware vCenter Server 6.0.x
Resolution
Note: This article is a part of a resolution path. For more information, see Migrating embedded VMware vCenter Single Sign-On to an external VMware vCenter Single Sign-On deployment (2125119).
This article consists of these steps to migrate your existing VMware vSphere 5.1/5.5 deployment to a recommended topology for VMware vSphere 6.0:
- Document the existing VMware vCenter Single Sign-On permissions used within your VMware vCenter Single Sign-On domain
- Deploy a new VMware vCenter Single Sign-On machine
- Repoint the VMware vSphere Web Client to the new VMware vCenter Single Sign-On deployment
- Repoint VMware vCenter Inventory Service from machine A and B to the new VMware vCenter Single Sign-On deployment
- Repoint VMware vCenter Server from machine A and B to the new VMware vCenter Single Sign-On deployment
- Remove VMware vCenter Single Sign-On installed on machine A
- Upgrade VMware vCenter Single Sign-On to an External Platform Services Controller
- Upgrade VMware vCenter Server 5.1/5.5 on machine A and B to VMware vCenter Server 6.0
Document the existing VMware vCenter Single Sign-On permissions used within your VMware vCenter Singles Sign-On domain
Before migrating, document any custom settings configured for VMware vCenter Single Sign-On using the VMware vSphere Web Client.
Custom settings include, but are not limited to:
Custom settings include, but are not limited to:
- Identity Sources
- Password Policies
- Lockout Polocies
- Token Policies
- Single Sign-On Users and Groups added after install
Deploy a new VMware vCenter Single Sign-On machine
To deploy a new VMware vCenter Single Sign-On machine:
- Deploy a new Microsoft Windows Server on a physical or virtual machine that meets the software and hardware requirements for your version of VMware vCenter Single Sign-On.
For more information, see Installing vCenter Server 5.1 best practices (2021202) and Installing vCenter Server 5.5 best practices (2052334).|
- Download and mount the installation media for the current version and build of VMware vCenter Server that is currently deployed in your environment.
- Install VMware vCenter Single Sign-On.
Note: When prompted, create a new VMware vCenter Single Sign-On domain. Do not join another VMware vCenter Single Sign-On domain or instance.
Repoint the VMware vSphere Web Client to the new VMware vCenter Single Sign-On deployment
To repoint the VMware vSphere Web Client to the new VMware vCenter Single Sign-On deployment:- Log on as an administrative user to each VMware vCenter Server machine with the VMware vSphere Web Client installed.
- Repoint the VMware vSphere Web Client to the new VMware vCenter Single Sign-On deployment.
For more information, see the Register the vSphere Web Client with a different vCenter Single Sign-On instance in Re-pointing and re-registering VMware vCenter Server 5.1 / 5.5 and components (2033620).
- Configure and replicate the information obtained from the Document the existing VMware vCenter Single Sign-On permissions used within your VMware vCenter Single Sign-On domain section to the new VMware vCenter Single Sign-On deployment.
Repoint VMware vCenter Inventory Service on machine A and B to the new VMware vCenter Single Sign-On deployment
To repoint VMware vCenter Inventory Service to the new VMware vCenter Single Sign-On deployment:- Log on as an administrative user to each VMware vCenter Server machine.
- Repoint the VMware vCenter Inventory Service to the new VMware vCenter Single Sign-On deployment.
For more information, see the Re-register vCenter Inventory Service with vCenter Single Sign-On section in Re-pointing and re-registering VMware vCenter Server 5.1 / 5.5 and components (2033620)
Repoint VMware vCenter Sever on machine A to the new VMware vCenter Single Sign-On deployment
For more information, see the Add a vCenter Single Sign-On Identity Source section in the vSphere Security guide.
- Log on as an administrative user to each VMware vCenter Server machine.
- Repoint VMware vCenter Server to the new VMware vCenter Single Sign-On deployment.
For more information, see the Register vCenter Server with a different vCenter Single Sign-On instance section in Re-pointing and re-registering VMware vCenter Server 5.1 / 5.5 and components (2033620).
Uninstall VMware vCenter Single Sign-On installed on the VMware vCenter Server machine
To uninstall VMware vCenter Single Sign-On installed on machine A:- Log on as an administrative user to machine A.
- Click Start > Control Panel.
- Under Programs, select Uninstall a program.
- Highlight VMware Single Sign-On and click Uninstall.
Upgrade VMware vCenter Single Sign-On to an External Platform Services Controller
To upgrade the new VMware vCenter Single Sign-On deployment to an External Platform Services Controller, see Upgrading VMware vCenter Single Sign-On 5.5 to a VMware vCenter Server 6.0 Platform Services Controller 6.0 (2109560).
Upgrade both VMware vCenter Server 5.1/5.5 machines to VMware vCenter Server 6.0
To upgrade VMware vCenter Server 5.1/5.5 to VMware vCenter Server 6.0, see Upgrading VMware vCenter Server 5.5 to vCenter Server 6.0 with an external Platform Services Controller (2109562).
Additional Information
Installing vCenter Server 5.1 best practices
How to repoint and re-register vCenter Server 5.1 / 5.5 and components
Installing vCenter Server 5.5 best practices
List of recommended topologies for VMware vSphere 6.0
Upgrading VMware vCenter Single Sign-On 5.5 to a VMware vCenter Server 6.0 Platform Services Controller 6.0
Upgrading VMware vCenter Server 5.5 to vCenter Server 6.0 with an external Platform Services Controller
Migrating embedded VMware vCenter Single Sign-On to an external VMware vCenter Single Sign-On deployment
迁移嵌入了 VMware vCenter Single Sign-On 且在同一 VMware vCenter Single Sign-On 域中具有 VMware vCenter Server 节点的 VMware vCenter
同じ VMware vCenter Single Sign-On ドメインに VMware vCenter Server ノードを持つ VMware vCenter Single Sign-On 埋め込み VMware vCenter Server の移行
How to repoint and re-register vCenter Server 5.1 / 5.5 and components
Installing vCenter Server 5.5 best practices
List of recommended topologies for VMware vSphere 6.0
Upgrading VMware vCenter Single Sign-On 5.5 to a VMware vCenter Server 6.0 Platform Services Controller 6.0
Upgrading VMware vCenter Server 5.5 to vCenter Server 6.0 with an external Platform Services Controller
Migrating embedded VMware vCenter Single Sign-On to an external VMware vCenter Single Sign-On deployment
迁移嵌入了 VMware vCenter Single Sign-On 且在同一 VMware vCenter Single Sign-On 域中具有 VMware vCenter Server 节点的 VMware vCenter
同じ VMware vCenter Single Sign-On ドメインに VMware vCenter Server ノードを持つ VMware vCenter Single Sign-On 埋め込み VMware vCenter Server の移行
Feedback
Yes
No
