Reviewing and managing tags and tag association in VMware vCenter Server 6.0
Article ID: 341743
Updated On:
Products
VMware vCenter Server
VMware vCenter Server 6.0
VMware vCenter Server 7.0
VMware vCenter Server 8.0
Issue/Introduction
The article is an overview of the tagging models of vCenter Server.
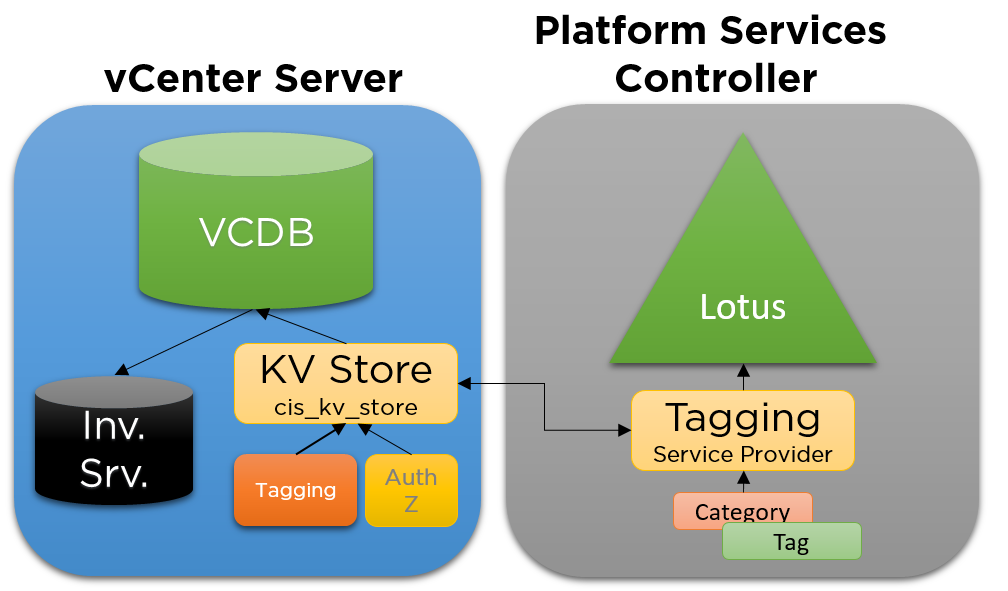
Beginning in vSphere 6.0, vSphere tags are no longer stored in the Inventory Service database table. They are relocated in the vCenter Server's database (VCDB) table
CIS_KV_Keystore and the VMware Directory Services (Lotus) Service Provider tagging. After the tag association is created, this information is then pulled into the Inventory Service database for display within the vSphere Web Client.Cause
What happens to the tag association when a virtual machine (or any other object) is removed from vCenter Server?
A tag association is not stored with its object and is not a part of the object's lifecycle.
When a virtual machine (or any object) is removed from the vCenter Server, the MOID of the object is removed from the vCenter Server database. When the object is re-registered to the vCenter Server, it attains a new MOID as it is considered brand new to the vCenter Server and the VCDB. Because the tag and category are associated based on the MOID of the virtual machine stored in the
cis_kv_keyvalue table, this association is broken. The older tag associations are not removed from the cis_kv_keyvalue table. This in turn results in UI displaying that the object no longer has a tag associated and requires that the tag(s) be re-associated through the vSphere Web Client.What happens to the tag association when the tag or category is removed from vCenter Server?
When a tag or category is removed from the vCenter Server, the tag and/or category object is removed from the
Tagging Service Provider store within Lotus. Unlike removing an object from vCenter Server such as a virtual machine, removing a tag or category causes both the tag association within VCDB as well as the stored tag and category object(s) to be destroyed. This flushes any tag association stored in the cis_kv_keyvalue table and removes the tag and/or category from all Platform Services Controllers. If multiple vCenter Servers are all connected to the same vSphere domain and using the tag and/or category to their infrastructure, their cis_kv_keyvalue table also has the tag associations cleared as well. This in turn, results in the UI displaying that the object no longer exists within the tagging UI and requires that the tag and category be re-created and re-associated using the vSphere Web Client.For more information on applying a tag, creating tags and Categories refer vCenter Server and Host Management Guide.
Resolution
Note: Take a backup and snapshot of the vCenter server before making changes.
vCenter Server Appliance 6.x
To access the local tagging association data stored in VCDB (Postgres):
- Initiate an SSH connection to the vCenter Server Appliance.
- Enter the root user name and password when prompted.
- Enable the Bash shell:
shell.set --enable True - Access the Bash shell:
shell
- Extract the vCenter Server's user account password:
cat /etc/vmware-vpx/vcdb.properties | grep "password =" | awk '{ print $3 }'
Example output:hostname:~ # cat /etc/vmware-vpx/vcdb.properties | grep "password =" | awk '{ print $3 }'<password>
- Log in to the Postgres shell:
/opt/vmware/vpostgres/9.3/bin/psql -d VCDB vc
- When prompted, provide the password obtained from step 5.
- To obtain a list of the current tag associations on vCenter Server:
select surr_key, kv_key from cis_kv_keyvalue where kv_provider = 'tagging:TagAssociations:default-scope';
Example output:
surr_key kv_key 10tag_association urn:vmomi:VirtualMachine:vm-51:########-####-####-####-########13a7 InventoryServiceTag:########-####-####-####-########d2b1:GLOBAL11tag_association urn:vmomi:VirtualMachine:vm-92:########-####-####-####-########13a7 InventoryServiceTag:########-####-####-####-########d2b1:GLOBAL12tag_association urn:vmomi:VirtualMachine:vm-69:########-####-####-####-########13a7 InventoryServiceTag:########-####-####-####-########0106:GLOBAL13tag_association urn:vmomi:VirtualMachine:vm-201:########-####-####-####-########13a7 InventoryServiceTag:########-####-####-####-########df80:GLOBAL14tag_association urn:vmomi:ClusterComputeResource:domain-c7:########-####-####-####-########13a7 InventoryServiceTag:########-####-####-####-########ad06:GLOBAL15tag_association urn:vmomi:HostSystem:host-71:########-####-####-####-########13a7 InventoryServiceTag:########-####-####-####-########5ad9:GLOBAL
Breaking down one of these tag associations:tag_association urn:vmomi:VirtualMachine:vm-51:########-####-####-####-########13a7 InventoryServiceTag:########-####-####-####-########d2b1:GLOBAL
The above line can be read as:
- Line: It is a virtual machine
- The virtual machine managed object reference is 51.
- It contains the tag:
########-####-####-####-########d2b1 - Table:
The above table can be read as:
- 4 virtual machines tagged
- 1 host tagged
- 1 cluster tagged
- 2 of the 4 VMs have the tag:
########-####-####-####-########d2b1 - 1 of the 4 VMs have the tag: #
#######-####-####-####-########0106while the other has the tag:########-####-####-####-########df80 - Host has tag:
########-####-####-####-########5ad9 - Cluster has tag:
########-####-####-####-########ad06
-
To obtain the object name in order to determine its tagging association discussed above:
select id, name from VPX_ENTITY where id = VM_Number;
Example:
select id, name from VPX_ENTITY where id = '51';Example Output:
51 | wCAI
The virtual machine wCAI was tagged with the above tag.
Accessing the tags stored in Lotus (VMware Directory Services):
- Initiate an SSH connection to the Platform Services Controller Appliance or the vCenter Server Appliance.
- Enter the root user name and password when prompted.
- Enable the Bash shell:
shell.set --enable True
- Access the Bash shell:
shell
- To get a list of the tags and categories:
If accessing the PSC remotely:/opt/likewise/bin/ldapsearch -b "cn=Tagging,cn=Services,dc=vsphere,dc=local" -s sub "objectclass=*" -D "cn=Administrator,cn=Users,dc=vsphere,dc=local" -w 'Administrator@vSphere.local Password' -H ldap://FQDN_of_External_PSC:389 | less
If accessing the PSC locally:/opt/likewise/bin/ldapsearch -b "cn=Tagging,cn=Services,dc=vsphere,dc=local" -s sub "objectclass=*" -D "cn=Administrator,cn=Users,dc=vsphere,dc=local" -w 'Administrator@vSphere.local Password' | less
If using a unique vSphere domain name, modify the preceding query:/bin/install-parameter vmdir.domain-name
There is an output similar to:unique_domain.local
Plug the portioned in appropriately to the query.
- There is an output similar to:
Note: This is concatenated for easier reading. More entries may be present.# One Master urn:vmomi:InventoryServiceCategory:########-####-####-####-########ec99:GLOBAL, urn:vmomi:InventoryServiceScope:default-scope:GLOBAL, Tagging, services, vsphere.localdn: cn=urn:vmomi:InventoryServiceCategory:########-####-####-####-########ec99:GLOBAL,cn=urn:vmomi:InventoryServiceScope:default-scope:GLOBAL,cn=Tagging,cn=services,dc=vsphere,dc=localnTSecurityDescriptor:: AQAEgBQAAAA0AAAAAAAAAFQAAAABBgAAAAAABxUAAAC28X00kchLtzPjTfDadcGg9AEAAAEGAAAAAAAHFQAAALbxfTSRyEu3M+NN8Np1waAgAgAAAgBwAAMAAAAAABgAMAAAAAECAAAAAAAHIAAAAJoCAAAAACgAMwAAIAEGAAAAAAAHFQAAALbxfTSRyEu3M+NN8Np1waAgAgAAAAAoADMAACABBgAAAAAABxUAAAC28X00kchLtzPjTfDadcGg9AEAAA==vmwTaggingObjectState: CREATEvmwTaggingCategoryVersion: 0vmwTaggingCategoryCardinality: singlevmwTaggingCategoryName: InfrastructureobjectClass: topobjectClass: vmwTaggingCategoryModelcn: urn:vmomi:InventoryServiceCategory:########-####-####-####-########ec99:GLOBAL# urn:vmomi:InventoryServiceTag:########-####-####-####-########d2b1:GLOBAL,urn:vmomi:InventoryServiceCategory:########-####-####-####-########ec99:GLOBAL, urn:vmomi:InventoryServiceScope:default-scope:GLOBAL, Tagging, services,vsphere.localdn: cn=urn:vmomi:InventoryServiceTag:########-####-####-####-########d2b1:GLOBAL,cn=urn:vmomi:InventoryServiceCategory:########-####-####-####-########ec99:GLOBAL,cn=urn:vmomi:InventoryServiceScope:default-scope:GLOBAL,cn=Tagging,cn=services,dc=vsphere,dc=localnTSecurityDescriptor:: AQAEgBQAAAA0AAAAAAAAAFQAAAABBgAAAAAABxUAAAC28X00kchLtzPjTfDadcGg9AEAAAEGAAAAAAAHFQAAALbxfTSRyEu3M+NN8Np1waAgAgAAAgBwAAMAAAAAABgAMAAAAAECAAAAAAAHIAAAAJoCAAAAACgAMwAAIAEGAAAAAAAHFQAAALbxfTSRyEu3M+NN8Np1waAgAgAAAAAoADMAACABBgAAAAAABxUAAAC28X00kchLtzPjTfDadcGg9AEAAA==vmwTaggingObjectState: CREATEvmwTaggingTagVersion: 0vmwTaggingTagName: CA ServersobjectClass: topobjectClass: vmwTaggingTagModelcn: urn:vmomi:InventoryServiceTag:########-####-####-####-########d2b1:GLOBAL...# urn:vmomi:InventoryServiceTag:########-####-####-####-########df80:GLOBAL,urn:vmomi:InventoryServiceCategory:########-####-####-####-########fc1c:GLOBAL, urn:vmomi:InventoryServiceScope:default-scope:GLOBAL, Tagging, services,vsphere.localdn: cn=urn:vmomi:InventoryServiceTag:########-####-####-####-########df80:GLOBAL,cn=urn:vmomi:InventoryServiceCategory:########-####-####-####-########fc1c:GLOBAL,cn=urn:vmomi:InventoryServiceScope:default-scope:GLOBAL,cn=Tagging,cn=services,dc=vsphere,dc=localnTSecurityDescriptor:: AQAEgBQAAAA0AAAAAAAAAFQAAAABBgAAAAAABxUAAAC28X00kchLtzPjTfDadcGg9AEAAAEGAAAAAAAHFQAAALbxfTSRyEu3M+NN8Np1waAgAgAAAgBwAAMAAAAAABgAMAAAAAECAAAAAAAHIAAAAJoCAAAAACgAMwAAIAEGAAAAAAAHFQAAALbxfTSRyEu3M+NN8Np1waAgAgAAAAAoADMAACABBgAAAAAABxUAAAC28X00kchLtzPjTfDadcGg9AEAAA==vmwTaggingObjectState: CREATEvmwTaggingTagVersion: 0vmwTaggingTagName: TestingTagobjectClass: topobjectClass: vmwTaggingTagModelcn: urn:vmomi:InventoryServiceTag:########-####-####-####-########df80:GLOBALBreaking down one of these tagging entries:# urn:vmomi:InventoryServiceTag:########-####-####-####-########d2b1:GLOBAL,urn:vmomi:InventoryServiceCategory:########-####-####-####-########ec99:GLOBAL, urn:vmomi:InventoryServiceScope:default-scope:GLOBAL, Tagging, services,vsphere.localdn: cn=urn:vmomi:InventoryServiceTag:########-####-####-####-########d2b1:GLOBAL,cn=urn:vmomi:InventoryServiceCategory:########-####-####-####-########ec99:GLOBAL,cn=urn:vmomi:InventoryServiceScope:default-scope:GLOBAL,cn=Tagging,cn=services,dc=vsphere,dc=localnTSecurityDescriptor:: AQAEgBQAAAA0AAAAAAAAAFQAAAABBgAAAAAABxUAAAC28X00kchLtzPjTfDadcGg9AEAAAEGAAAAAAAHFQAAALbxfTSRyEu3M+NN8Np1waAgAgAAAgBwAAMAAAAAABgAMAAAAAECAAAAAAAHIAAAAJoCAAAAACgAMwAAIAEGAAAAAAAHFQAAALbxfTSRyEu3M+NN8Np1waAgAgAAAAAoADMAACABBgAAAAAABxUAAAC28X00kchLtzPjTfDadcGg9AEAAA==vmwTaggingObjectState: CREATEvmwTaggingTagVersion: 0vmwTaggingTagName: CA ServersobjectClass: topobjectClass: vmwTaggingTagModelcn: urn:vmomi:InventoryServiceTag:########-####-####-####-########d2b1:GLOBAL
The following should be visible:
- The tag has the identifier: ########-####-####-####-########d2b1
- The tag has the name CA Servers
- The objectClass is vmwTaggingTagModel indicating it is a tag
- The tag has never had a name change indicated by vmwTaggingTagModel 0
- The tag belongs to the Category identifier: ########-####-####-####-########ec99(belonging to the Infrastructure Category)
Reviewing the tags using vCenter Inventory Service:
- Open a browser and log in to the vCenter Inventory Service Managed Object Browser (MOB) at https://FQDN_of_vCenter_Server/invsvc/mob1
- Log in with the Administrator@vsphere.local user and password when prompted
- To review the current categories:
Note: This queries Lotus directly for the information.
- Click EnumerateInventoryServiceCategories
- Clear the available information in the Value field
- Click Invoke Method
- In the val Row, observe the current Categories that the Inventory Service can access in Lotus
- Click Managed Object ID (MOID) values in the val Row. On the next page, click Info to verify that the name of the category matches that pulled from Lotus by reviewing the name row.
- To review the current tags:
Note: This queries Lotus directly for the information.
- Click EnumerateInventoryServiceTags.
- Clear the available information in the Value field.
- Click Invoke Method.
- In the val Row, observe the current Categories that the Inventory Service has an access in Lotus
- Click Managed Object ID (MOID) in the val Row. On the next page:
- Click Info to verify that the name of the tag matches that pulled from Lotus by reviewing the name row.
- Click category value to guide to the Category object that the tag belongs to. On the next page, click Info to verify that the name of the category matches that pulled from Lotus by reviewing the name row.
- To review the current tags and their associated objects, perform the following and query VCDB directly for the information.
- Click QueryAttachedInventoryServiceObjects button.
- In the Value field, provide the Managed Object ID of one of the tags from Parent Step 4. Use this tag as a model:
<tag type="InventoryServiceTag">########-####-####-####-########d2b1</tag>
- Click Invoke Method.
- In the val Row, observe the current virtual machine MOIDs that belong to this tag. Use this example as a model output:
- Ensure this matches the information pulled from the VCDB in the top section.
valanyTypeurn:vmomi:VirtualMachine:vm-51:########-####-####-####-########13a7urn:vmomi:VirtualMachine:vm-92:########-####-####-####-########13a7
- Repeat this operation for any other tags to review their association stored in the Inventory Service database.
Feedback
Yes
No
