How to Install/Deploy vCenter Server 6.0
Article ID: 341740
Updated On:
Products
VMware vCenter Server
Issue/Introduction
This article provides steps to install or deploy vCenter Server 6.0.
Environment
VMware vCenter Server 6.0.x
VMware vCenter Server Appliance 6.0.x
VMware vCenter Server Appliance 6.0.x
Resolution
Installing or deploying vCenter Server 6.0:
Note: Check if Installing vCenter Server in your Windows Operating System is supported. For more information, see Supported host operating systems for VMware vCenter Server installation (including vCenter Update Manager and vRealize Orchestrator) (2091273) .
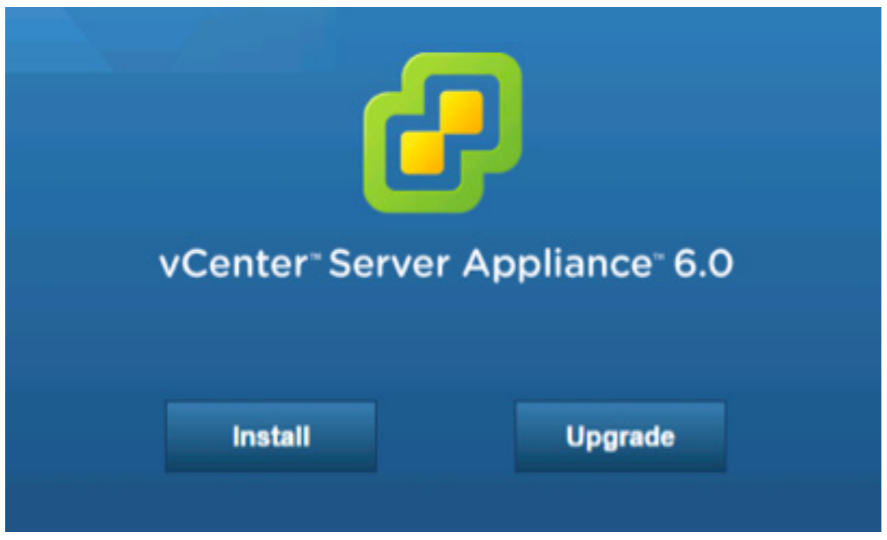
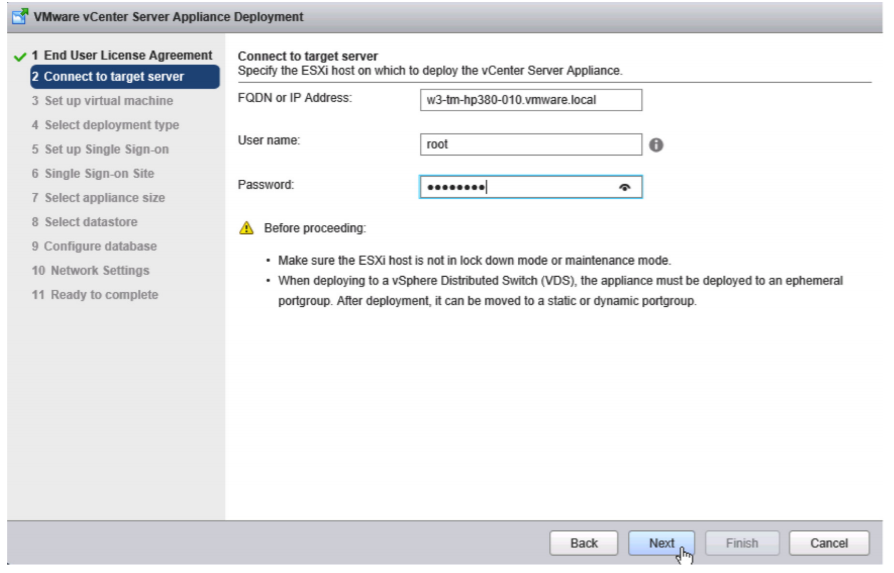
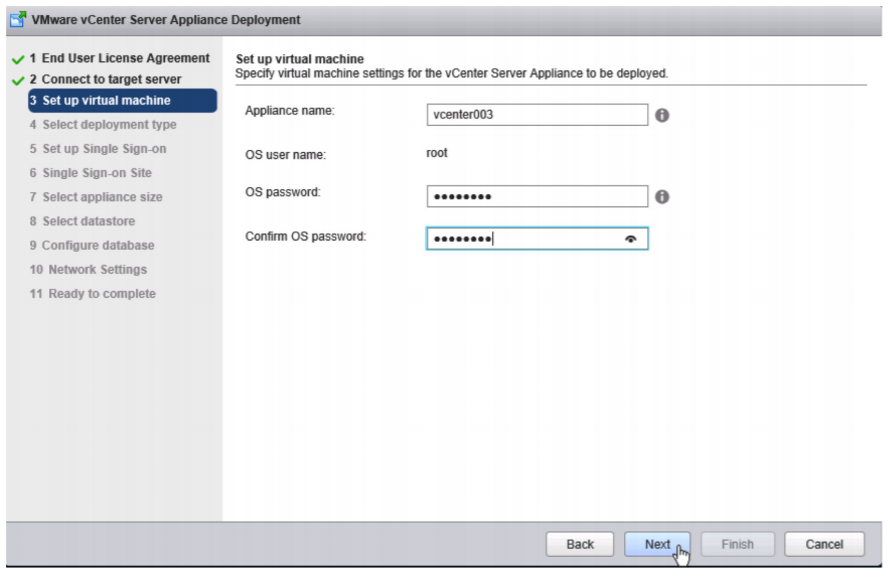
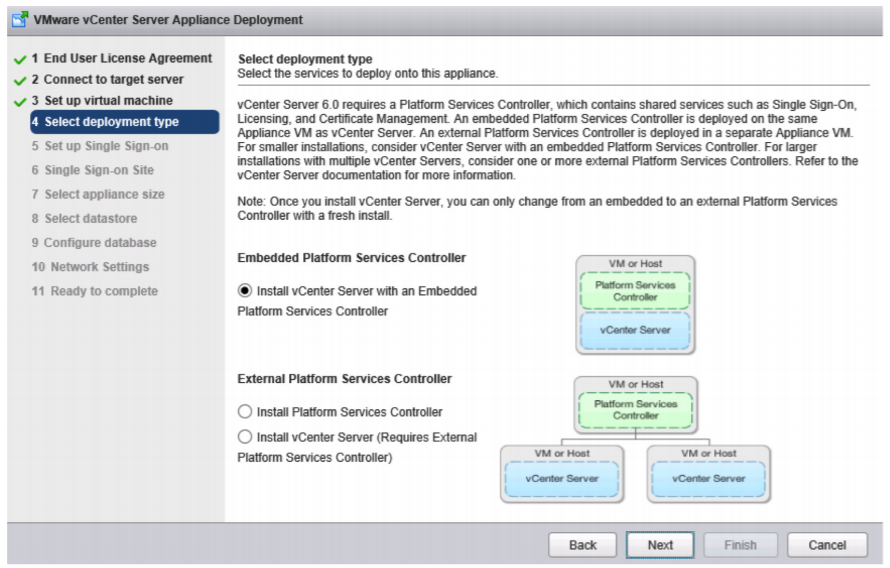
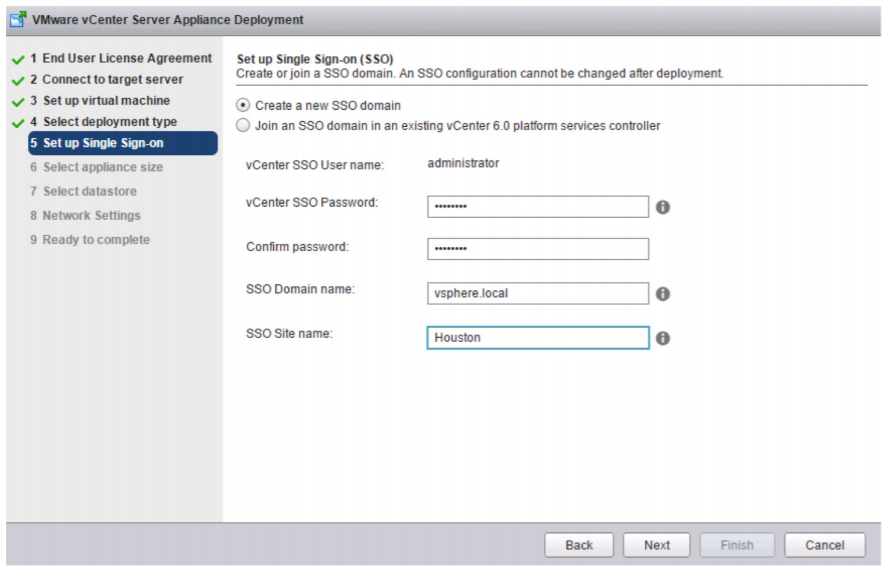
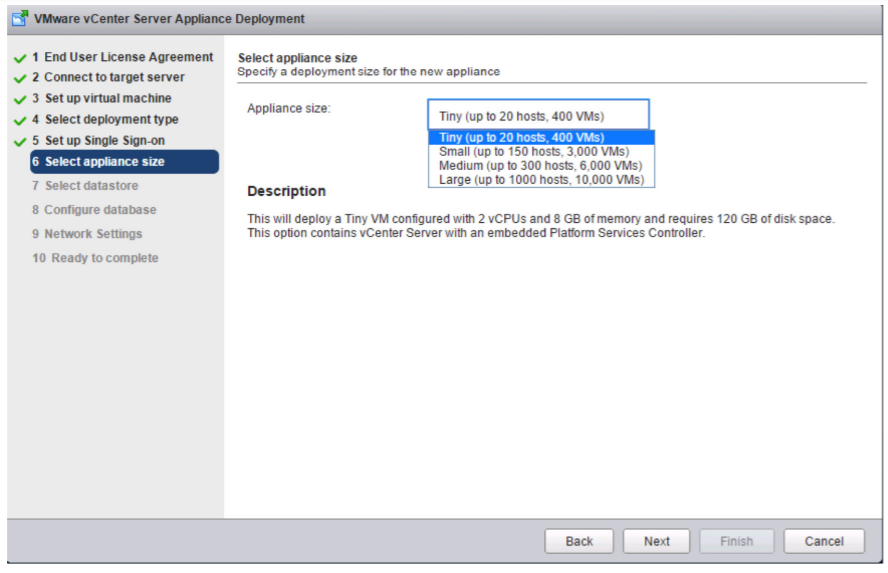
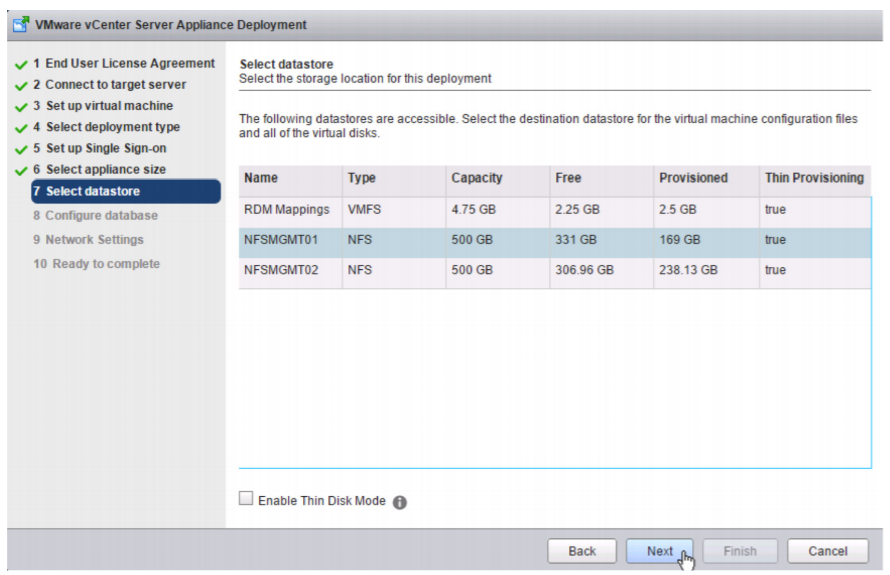
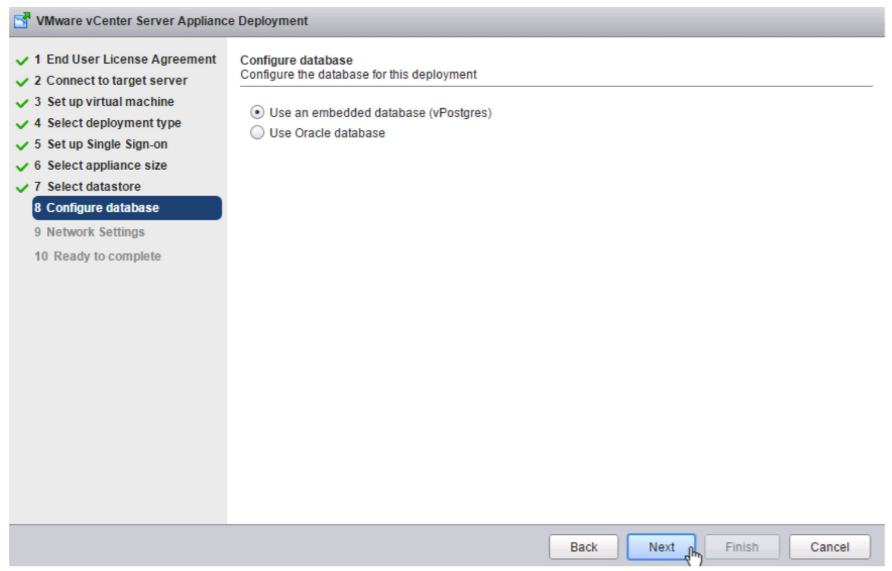
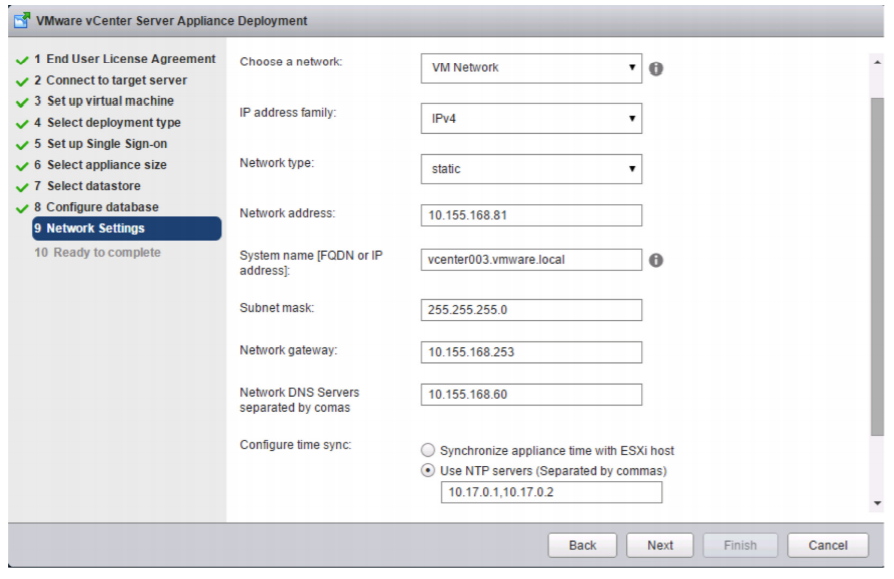
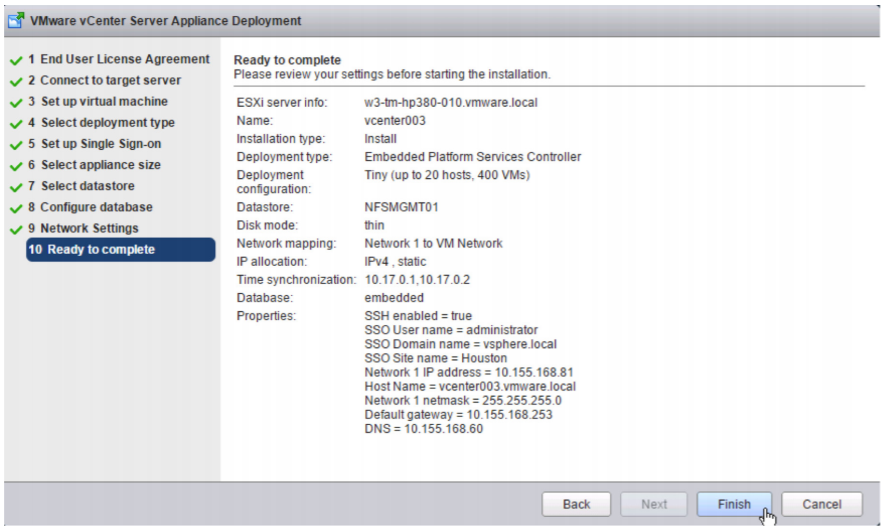
For more details please refer this VMware vCenter Server™ 6.0 Deployment Guide
Note: Check if Installing vCenter Server in your Windows Operating System is supported. For more information, see Supported host operating systems for VMware vCenter Server installation (including vCenter Update Manager and vRealize Orchestrator) (2091273) .
Windows Deployment:
- Verify all prerequisites.
Note: If using a remote database, ensure that a 64-bit DSN has been created. DSN aliases are not supported. This step is not necessary if using the local PostgreSQL database.
- Mount the vCenter Server 6.0 ISO image.
- If auto-run does not start, execute autorun.exe file.
- Select vCenter Server for Windows and click Install.
- Click Next.
- Accept the license agreements.
- Select Embedded Deployment and click Next.
- Verify that the FQDN is correct and click Next.
- Enter a password and Site name for vCenter Single Sign-On and click Next.
- Select the local system account or enter the service account user name and password.
- Select Use an embedded database (vPostgres) or Use an external database server’s DSN Name and click Next.
- Unless required, leave all ports at their defaults and click Next.
- Unless required, leave the default paths for installation and click Next.
- Review and then click Install.
vCenter Server Appliance Deployment:
- Mount the ISO image on PC.
- Open the vcsa folder and install the plug-in.
- In the root of the ISO image, double-click the vcsa-setup.html file.
- Wait until you are prompted to enable the client integration plug-in to run. Click Install.
- Accept the License Agreement and click Next.
- Enter a target host and a User name and Password on the host with root access.
- Click Yes to accept the host’s certificate.
- Enter an Appliance name and the root OS password you want to assign. Click Next.
- Select Install vCenter Server with an Embedded Platform Services Controller and click Next.
- Select Create a new SSO Domain and enter an administrator vCenter SSO Password; enter an SSO Domain name such as vsphere.local and an SSO Site name such as a city or physical location name.
- Select appliance size from the drop-down list and click Next.
- Select datastore to deploy the appliance on and click Next.
- Select Use an embedded database (vPostgres), which is recommended, or Use Oracle database and click Next. Mount the ISO image on PC.
- Enter Network Settings and click Next. NOTE: The FQDN and IP addresses entered here must be resolvable by the DNS server specified or the deployment will fail.
- Review and click Finish.
For more details please refer this VMware vCenter Server™ 6.0 Deployment Guide
Feedback
Yes
No
