VLSR - vSphere Replication 8.x service fails to start, the embedded database volume is 100% full - Expanding logical volume
Article ID: 340971
Updated On:
Products
VMware Live Recovery
VMware vSphere ESXi
Issue/Introduction
Symptoms:
On vSphere Replication 8.x and 9.x, the hms service fails to start because the logical volume containing the embedded database is 100% full
"df" command confirms that /dev/mapper/support_vg-vrmsdb is 100% full
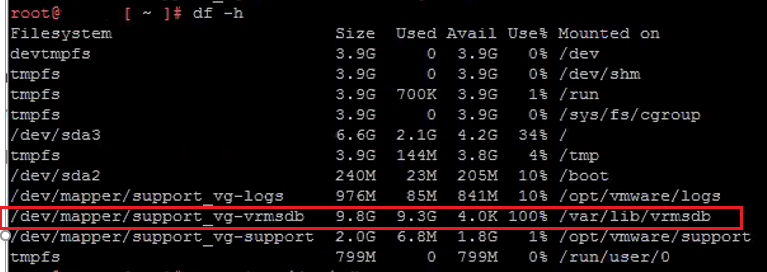
Environment
VMware vSphere Replication 8.x
VMware vSphere Replication 9.x
VMware vSphere Replication 9.x
Resolution
1. Run lsblk command to confirm that the vSphere Replication DB is on the second disk, and on a logical volume:
(Note: the 2nd disk on a VR 8.x or 9.x appliance is 13 GB on deployment. The above shows a second disk already extended to 20 GB.)
2. Confirm the LVM physical volume size:
# pvs
PV VG Fmt Attr PSize PFree
/dev/sdb support_vg lvm2 a-- <13.00g 0
PV VG Fmt Attr PSize PFree
/dev/sdb support_vg lvm2 a-- <13.00g 0
3. Increase the disk on the vSphere Replication VM from 13 GB to, say, 20 GB.
4. Resize the physical volume:
# pvresize /dev/sdb
5. Reboot the vSphere Replication appliance
6. Re-run pvs command, to show added free space:
# lvdisplay
...
LV Path /dev/support_vg/vrmsdb
...
# lvextend -l +100%FREE /dev/support_vg/vrmsdb
...
LV Path /dev/support_vg/vrmsdb
...
# lvextend -l +100%FREE /dev/support_vg/vrmsdb
e.g.
In some cases, both /dev/mapper/support_vg-vrmsdb and /dev/mapper/support_vg-logs might be 100% full. then the added free space will be shared between the logical volumes, e.g.:
# lvextend -l +80%FREE /dev/support_vg/vrmsdb
# lvextend -l +20%FREE /dev/support_vg/logs
# lvextend -l +80%FREE /dev/support_vg/vrmsdb
# lvextend -l +20%FREE /dev/support_vg/logs
8. Resize the file system:
# resize2fs /dev/support_vg/vrmsdb

9. Confirm available, used and free space by re-running df -h command
10. Reboot the VR appliance and from the VAMI complete "Save and restart service".
Feedback
Yes
No
