DELL EMC NetWorker 9.1 VMware 統合のベスト プラクティス
Article ID: 340644
Updated On:
Products
VMware vSAN
Issue/Introduction
この記事では、vSAN 対応の DELL EMC NetWorker 9.1 について説明します。
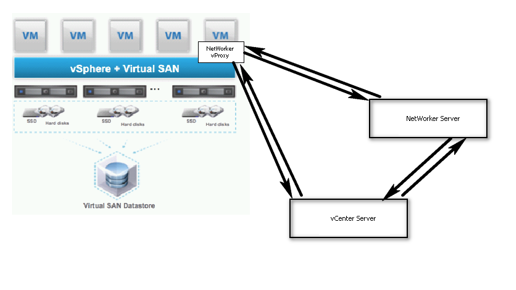
免責事項:この記事で言及しているパートナー ソリューションは、パートナーによって開発およびサポートされるソリューションです。この製品の使用に際しては、パートナーのエンド ユーザー使用許諾契約書にも従うものとします。この製品を使用するためのアプリケーション、サポート、ライセンスはパートナーから取得する必要があります。詳細については、「DELL EMC NetWorker」を参照してください。
使用事例:
DELL EMC データ保護ソフトウェア NetWorker を使用して、VMware vSAN データストアにデプロイされた仮想マシンをバックアップおよび復元します。
DELL EMC NetWorker vProxy アーキテクチャ
Environment
VMware vSAN 6.0.x
VMware vSAN 5.5.x
VMware vSAN 6.2.x
VMware vSAN 6.1.x
VMware vSAN 6.5.x
VMware vSAN 5.5.x
VMware vSAN 6.2.x
VMware vSAN 6.1.x
VMware vSAN 6.5.x
Resolution
vSAN の NetWorker
NetWorker は、vProxy と呼ばれる仮想アプライアンスで vSAN データストアをサポートし、イメージ バックアップと vSAN データストアで実行している仮想マシンのリストアの実行をサポートします。前提条件:
| コンポーネント | 要件 |
| NetWorker | NMC を実行する NetWorker 9.1 サーバ ソフトウェア。 追加の要件は次のとおりです。
|
| Data Domain | DDOS バージョン 5.7 以降の Data Domain システム OS |
vSAN 環境でのデプロイ、構成、バックアップ/リストアの実行の詳細については、以下を参照してください。
- vProxy OVA のデプロイ
- NetWorker Server での vCenter Server の構成
- NetWorker Server での vProxy Appliance の構成
- VMware ポリシーの作成
- ワークフローの作成
- VMware グループの作成
- VMware バックアップ アクションの作成
- ワークフローによるアドホック イメージ バックアップの開始
- NetWorker リカバリ ウィザードによるイメージ リストアの開始
vProxy OVA のデプロイ
- OVA のデプロイ権限を持つユーザー認証情報を使用して vCenter Server Web クライアントにログインします。
- vSAN クラスタを右クリックし、[OVF テンプレートのデプロイ] を選択します。
- [ローカル ファイル] を選択し、[参照] をクリックします。
- vProxy OVA パッケージの場所に移動し、[OVA] を選択して [開く] をクリックします。
- [テンプレートの選択] で [次へ] をクリックします。
- [名前と場所の選択] ウィンドウで、仮想アプライアンスの名前とインベントリの場所を入力します(オプション)。
たとえば、データセンターまたは仮想マシン フォルダなどです。
- [次へ] をクリックします。
- [リソースの選択] ウィンドウで、OVA をデプロイするクラスタ、ホスト、vApp、またはリソース プールを選択します。
- [次へ] をクリックします。
- [詳細の確認] ウィンドウで、製品名、バージョン、ベンダー、発行者、ダウンロード サイズなどの製品の詳細を確認します。
- [次へ] をクリックします。
- [使用許諾契約書の承諾] ウィンドウに EULA が表示されます。EULA を確認し、[承諾] をクリックします。
- [次へ] をクリックします。
- [ストレージの選択] ウィンドウで、ディスク フォーマットと、仮想アプライアンス ファイルを格納するターゲット vSAN データストアを選択します。
EMC は、[シック プロビジョニング (Lazy Zeroed)] を選択して、仮想アプライアンスに割り当てられたストレージ容量が使用可能であることを確認することを推奨しています。
- vSAN データストアに適用されるデフォルトの vSAN ストレージ ポリシーまたは適切な仮想マシン ストレージ ポリシーを選択して、[次へ] をクリックします。
- [ネットワークの選択] ウィンドウで、アプライアンスで使用するターゲット ネットワークを選択して、[次へ] をクリックします。
- [テンプレートのカスタマイズ] ウィンドウで、次の属性を指定します。
- [ネットワーク プロパティ] を展開し、次のタスクを実行します。
- [DNS] フィールドには、DNS サーバの IP アドレスをカンマ区切りで入力します。
- [デフォルト ゲートウェイ] フィールドで、ゲートウェイ ホストの IP アドレスを入力します。
- [FQDN] フィールドで、vProxy の完全修飾ドメイン名を入力します。
- [ネットワーク IP アドレス] フィールドで、vProxy アプライアンスの IP アドレスを入力します。
vProxy バックアップは、IPv6 ネットワークの IP アドレスをサポートしていません。
- [ネットワーク ネットマスク/プリフィックス] フィールドで、IPv4 ネットワーク IP アドレスのネットマスクを入力します。
- [パスワードの設定] を展開し、次のタスクを実行します。
- [管理者パスワード] フィールドで、管理者アカウントのパスワードを入力するか、フィールドを空のままにしてデフォルトのパスワードを使用します。デフォルトのパスワードは a3dp@m8n です。
- [Root パスワード] フィールドで、root アカウントのパスワードを入力するか、フィールドを空のままにしてデフォルトのパスワードを使用します。デフォルトのパスワードは changeme です。
- [タイムゾーンの設定] を展開し、[タイムゾーンの設定] フィールドでタイムゾーンを選択します。
- [設定の確認] ウィンドウで、デプロイ構成の詳細を確認し、[完了] をクリックします。
- [デプロイ中] ウィンドウが表示され、デプロイのステータス情報を確認できます。
- [ネットワーク プロパティ] を展開し、次のタスクを実行します。
- [次へ] をクリックします。
NetWorker Server での vCenter Server の構成
- 以下の URL をポイントして、NetWorker Management Console (NMC) を起動します。
http://<networker-management-console-ip>:9000
- [NetWorker Administration] をクリックして、NetWorker Administration コンソールを開きます。
- [NetWorker Administration] ウィンドウで、[保護] をクリックします。
- 左側のナビゲーション ペインで、NetWorker サーバを展開し、[Vmware ビュー] を右クリックし、[vCenter を追加] をクリックします。
[vCenter を追加] ウィンドウが表示されます。
- [ホスト名] フィールドで、vSAN が構成されている vCenter Server の FQDN を指定します。
- [ユーザー名] フィールドで、バックアップを実行する権限を持つユーザー アカウントを指定します。
- [パスワード] フィールドで、vCenter Server のアカウントのパスワードを指定します。
- [OK] をクリックします。
NetWorker Server での vProxy Appliance の構成
- NetWorker サーバの管理者として NMC GUI にログインします。
- タスクバーの [エンタープライズ] ボタンをクリックします。
- ナビゲーション ツリーでホストをハイライト表示します。
- [NetWorker] を右クリックします。
- [アプリケーションの起動] を選択します。
- タスクバーの [デバイス] をクリックします。
- 展開された左側のナビゲーション ペインで、[VMware プロキシ] を右クリックし、[新規] をクリックします。
- [名前] フィールドで、vProxy アプライアンスの FQDN を指定します。
- [構成] タブで、次のオプションを構成します。
- [vCenter メニュー] から、vProxy アプライアンスをデプロイした vCenter Server を選択します。
- [ユーザー ID] フィールドで、管理者ユーザー アカウントを入力します。
- [パスワード] フィールドで、vProxy アプライアンスの管理者ユーザー アカウントのパスワードを入力します。デフォルトのパスワードは a3dp@m8n です。
- [最大 NBD] セッションまたは [最大ホットアド] セッションの属性に値を指定します。
[最大 NBD] セッション - NBD 転送モードを使用するときに vProxy アプライアンスがサポートする仮想マシン セッションの最大数を定義します。この設定を使用して NBD をこれらのデータストアのみに制限する場合は、データストアを vProxy プロパティで定義する必要があります。
[最大ホットアド] セッション - NetWorker が vProxy アプライアンスに同時にホットアドできる仮想ディスクの最大数を定義します。デフォルト値は 13 です。この属性の最大値は 25 です。
転送モードの最大セッション数の値を指定する場合は、少なくとも 1 つの転送モードが 0 より大きい値に設定されていることを確認します。1 つの転送モードのみを有効にする場合は、使用しない転送モードの最大セッション数を 0 に設定します。
- [OK] をクリックします。
VMware ポリシーの作成
- [管理] ウィンドウで、[保護] をクリックします。
- 展開された左側のペインで、[ポリシー] を右クリックし、[新規] をクリックします。
[ポリシーの作成] ダイアログ ボックスが表示されます。
- [全般] タブの [名前] フィールドに、ポリシーの名前を入力します。
ポリシー名の文字の最大数は 128 です。
注:ポリシーを作成した後、[名前] 属性は読み取り専用になります。
- [コメント] ボックスにポリシーの説明を入力します。
- [通知を送信] リストで、ポリシーの通知を送信するかどうかを選択します。
- 通知を送信しない場合は、[実行しない] を選択します。
- ポリシー内のすべてのアクションが完了した後で、それぞれの成功したワークフローおよびアクションと失敗したワークフローおよびアクションに関する情報が含まれる通知を送信するには、[完了時] を選択します。
- ポリシー内のすべてのアクションが完了した後で、それぞれの失敗したワークフローおよびアクションに関する情報が含まれる通知を送信するには、[失敗時] を選択します。
- [通知を送信] 属性で、[完了時] オプションまたは [失敗時] オプションを選択すると、[コマンド] ボックスが表示されます。NetWorker がどのように通知を送信するかを構成するには、このボックスを使用します。nsrlog コマンドを使用して通知をログ ファイルに送信するか、電子メール通知を送信することができます。
- [制限されたデータ ゾーン] タブで、制限されたデータ ゾーンのフィールドを空白のままにします。
- [OK] をクリックします。
- 終了したら、ポリシーのワークフローおよびアクションを作成します。
ワークフローの作成
- [管理] ウィンドウで、[保護] をクリックします。
- 左側のペインで、[ポリシー] を展開し、作成したポリシーを選択します。
- 右側のペインで、[新しいワークフローの作成] を選択します。
- [名前] フィールドにワークフロー名を入力します。
グループの名前の文字の最大数は 64 です。
- [コメント] ボックスにワークフローの説明を入力します。
[コメント] フィールドの文字の最大数は 128 です。
- [通知を送信] リストで、ワークフローの通知を送信するかどうかを選択します。
- ポリシー リソースで定義されている通知の設定を使用して通知をいつ送信するかを決めるには、[ポリシー レベルで設定] を選択します。
- ワークフロー内のすべてのアクションが完了した後で、それぞれの成功したワークフローおよびアクションと失敗したワークフローおよびアクションに関する情報が含まれる通知を送信するには、[完了時] を選択します。
- ワークフロー内のすべてのアクションが完了した後で、それぞれの失敗したワークフローおよびアクションに関する情報が含まれる通知を送信するには、[失敗時] を選択します。
- [実行グループ] ボックスで、ワークフローをいつどのような頻度で実行するかを定義します。
- ポリシーまたはワークフローの開始時にワークフローに含まれるアクションを実行するには、[有効] ボックスでオプションをオンのままにします。アクションを含むポリシーまたはワークフローの開始時にワークフローに含まれるアクションが実行されないようにするには、このオプションをオフにします。
- アクション リソースで定義されている日の、[開始時刻] 属性で指定された時刻にワークフローを開始するには、[自動開始を有効化] ボックスでオプションをオンのままにします。[開始時刻] 属性で指定された時刻にワークフローが実行されないようにするには、このオプションをオフにします。
- ワークフローでアクションを開始する時刻を定義するには、[開始時刻] 属性でスピン ボックスを使用します。デフォルトの値は午後 9 時です。
- ワークフローで定義されているアクションを 24 時間の間に繰り返す頻度を定義するには、[間隔] 属性でスピン ボックスを使用します。
- NetWorker が、失敗した、またはキャンセルされたワークフローを手動または自動で再開できる時間を定義するには、[再起動の時間枠] 属性でスピン ボックスを使用します。
- ワークフローを作成するには、[OK] をクリックします。
- 終了したらは、ワークフローで実行されるアクションを作成し、ワークフローにグループを割り当てます。ワークフローにグループが含まれていない場合、ポリシーはアクションを実行しません。
注:手順 6 では、このワークフローをスケジューリングする必要があるかどうかを定義できます。これによりスケジューリングされたバックアップを実行できます。
VMware グループの作成
- VMware グループは、バックアップする仮想マシンまたは仮想ディスク ファイルを定義します。
- [管理] ウィンドウで、[保護] をクリックします。
- 展開された左側のペインで、[グループ] を右クリックし、[新規] をクリックします。
[全般] タブが選択された [グループの作成] ダイアログ ボックスが表示されます。
- [名前] 属性にグループの名前を入力します。
グループ名の文字の最大数は 64 です。
- [グループ タイプ] リストで、[VMware] を選択します。
- [サブタイプ] リストから、[すべて] を選択します。
NetWorker はこの構成のその他のサブタイプをサポートしません。
- [最適化] ドロップ ダウンから、[バックアップの最適化モード] を選択します。
[容量] では可変セグメントのサイズを指定し、[パフォーマンス] では固定セグメントのサイズを指定します。
- [コメント] フィールドにグループの説明を入力します。
- [ポリシー ワークフロー] リストから、グループを割り当てるワークフローを選択します。
- vCenter Server リストから、仮想マシンまたは VMDK が接続された vCenter Server を選択するか、「+」をクリックして、グループ プロパティを使用して vCenter Server を追加し、保護するオブジェクトを選択します。
ここでは vSAN データストアに常駐する仮想マシンを選択できます。
- [OK] をクリックします。
VMware バックアップ アクションの作成
- VMware バックアップは、vCenter Server 内の仮想マシンのスケジューリングされたバックアップです。
- 展開された左側のペインで、ワークフローを選択し、左側のペインで次のいずれかのタスクを実行して [ポリシー アクション] ウィザードを開始します。
- アクションがワークフローの最初のアクションの場合は、[新規アクションを作成] を選択します。
- ワークフローにその他のアクションがある場合は、[アクション] ペインの空の領域を右クリックし、[新規] をクリックします。
[アクション情報を指定] ページが表示されます。
- [名前] フィールドにアクション名を入力します。
アクション名の文字の最大数は 64 です。
- [コメント] フィールドにアクションの説明を入力します。
- アクションを含むポリシーまたはワークフローの開始時にアクションが実行されるようにするには、[有効] ボックスでオプションを選択します。アクションを含むポリシーまたはワークフローの開始時にアクションが実行されないようにするには、このオプションをオフにします。
- [アクション タイプ] リストで、[バックアップ] を選択します。
- セカンダリ アクションのリストから、VMware (vProxy) を選択します。
- ワークフローの構成の一部としてアクションを作成すると、ワークフローは [ワークフロー] ボックスに自動的に表示され、ボックスは淡色表示になります。
- アクションの順序を、ワークフロー内の他のアクションと関連付けて指定します。
- アクションがワークフロー パスの一連のアクションの一部である場合は、[前へ] ボックスで、このアクションに先行して実行されるアクションを選択します。
- アクションをあるアクションと同時に実行する必要がある場合は、[前へ] ボックスで同時に実行するアクションを選択し、[同時実行] チェックボックスをオンにします。
- アクションの週間または月間スケジュールを指定します。
- 週の曜日ごとのスケジュールを指定するには、[週の曜日] を選択します。
- 月の日ごとのスケジュールを指定するには、[月の日] を選択します。
- 実行するバックアップ レベルを指定するには、それぞれの日のアイコンをクリックします。
それぞれの日に同じタイプのバックアップを実行するには、リストからバックアップのタイプを選択し、[すべての日に実行] をクリックします。
- [次へ] をクリックします。
- [vProxy オプションの指定] ウィンドウが表示されます。
- [ターゲットのストレージ ノード] ボックスで、バックアップ データを格納するデバイスが常駐するストレージ ノードを選択します。
- [保持] ボックスから、バックアップ データを保持する時間を指定します。
保持期間が終了すると、有効期限切れサーバのメンテナンス タスク中に保存セットはクライアント ファイルのインデックスから削除され、メディア データベースでリサイクル可能とマークされます。
- [vProxy] セクションで、次のいずれかのオプションを使用します。
- [vProxy 自動選択] - NetWorker がバックアップ用の vProxy ホストを選択できるようにするには、このオプションを選択します。
- [vProxy 手動選択] - NetWorker がバックアップに使用する vProxy ホストを定義するには、このオプションを指定します。[vProxy 名] フィールドに vProxy ホストの名前を指定します。
- [ターゲット プール] ボックスで、バックアップ データを格納するメディア プールを選択します。
ドロップダウンには、DDBoost デバイスで構成されているプールのみが表示されます。
- [次へ] をクリックします。
[詳細オプションを指定] ページが表示されます。
- [再試行]、[再試行遅延]、および [非アクティブ タイムアウト] オプションが表示されていても、このアクションはこれらのオプションをサポートしないため、これらの値を無視してもかまいません。
- [並列処理] フィールドで、アクションの同時操作の最大数を指定します。
- [ソフト リミット] リストから、アクションが開始した後、新しいアクティビティの開始を終了ための時間を選択します。デフォルト値 0 (ゼロ) は、そのような時間が発生しないことを示します。
- [ハード リミット] リストから、アクションが開始した後、アクティビティの終了を開始するための時間を選択します。デフォルト値 0 (ゼロ) は、そのような時間が発生しないことを示します。
- 特定の日にスケジューリングされているタスクのオーバーライドを構成します。
- [通知を送信] リスト ボックスで、アクションの通知を送信するかどうかを選択します。
- [通知を送信] 属性で、[完了時] オプションまたは [失敗時] オプションを選択すると、[コマンド] ボックスが表示されます。NetWorker がどのように通知を送信するかを構成するには、このボックスを使用します。nsrlog コマンドを使用して通知をログ ファイルに送信するか、電子メール通知を送信することができます。
- [次へ] をクリックします。
[アクションの設定の概要] ページが表示されます。
- アクションに指定した設定を確認し、[設定] をクリックします。
ワークフローによるアドホック イメージ バックアップの開始
前提条件:
NetWorker Administration コンソールで少なくとも 1 つの DataDomain デバイスがマウントされ、ラベル付けされていることを確認します。
- NetWorker サーバの管理者として NMC GUI にログインします。
- タスクバーの [エンタープライズ] をクリックします。
- ナビゲーション ツリーでホストをハイライト表示します。
- [NetWorker] を右クリックします。
- [アプリケーションの起動] を選択します。
[NetWorker Administration] ウィンドウが表示されます。
- 右側のペインで、既存のポリシーを展開します。
- 既存のワークフローを右クリックし、[開始] をクリックします。
- [監視] タブでを使用してバックアップを監視します。
NetWorker リカバリ ウィザードによるイメージ リストアの開始
- [NMC Administration] ウィンドウで [リカバリ] をクリックし、メニューから [リカバリ] > [新規] を選択すると、[リカバリ] ウィザードが起動します。[仮想マシンのリカバリ] は、2 番目のオプションとして表示されます。
- [仮想マシンのリカバリ] を選択すると、個々の仮想マシンのリカバリを実行するか、複数の仮想マシンからのリカバリを実行することができます。
詳細については、『NetWorker Vmware Integration』ガイドを参照してください。
ソリューション コンポーネント
サポートされるバージョン:
| DELL EMC コンポーネント | バージョン |
| NetWorker Server | 9.1.0.3 |
| NetWorker vProxy | 2.0.1-2 |
| Data Domain のバージョン | 5.7 |
NetWorker vProxy アプライアンスの要件:
| コンポーネント | バージョン |
| vProxy Appliance |
vProxy のシステム要件は次のとおりです。
|
Feedback
Yes
No
