Storage Views Tab missing from the vSphere Client
Article ID: 336214
Updated On:
Products
VMware vCenter Server
Issue/Introduction
Storage Views Tab missing after logging in successfully to the VMware vCenter Server 6.0.x using the vSphere Client.
Environment
VMware vCenter Server 6.0.x
Cause
This issue occurs because the storage views front-end is removed from the vSphere Web Client and the back-end is disabled in vCenter Server 6.0.x. This also means that the vSphere Client no longer supports Storage Views.
Resolution
This is an expected behavior for the vSphere Client when connected to the VMware vCenter Server 6.0.x.
To work around this issue, use VMware vSphere PowerCLI to get the details.
Note: Before proceeding, ensure that the VMware vSphere PowerCLI is installed. You need at least PowerCLI 5.5 and later and Powershell 3.0 and later. For more information, see the VMware vSphere PowerCLI User's Guide.
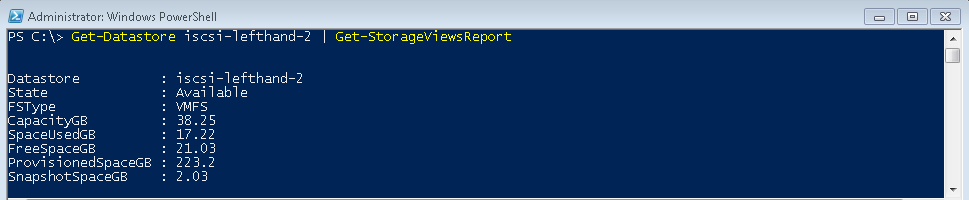
For example:

For example:

To work around this issue, use VMware vSphere PowerCLI to get the details.
Disclaimer
VMware Global Support Services offers help to customers who wants to make use of the Software Development Kits (SDKs), Application Programming Interfaces (APIs), and Command Line Interface (CLI) administration tools we ship as part of VMware vSphere and related products. The level of support purchased determines the level of help a customer can expect to receive from VMware Global Support Services. For more information, see the SDK Support Policy. Also, see the Exclusions (2.4 b.i and 2.4.b.ii) section of the VMware Inc. Support and Subscription Services Terms and Conditions.Note: Before proceeding, ensure that the VMware vSphere PowerCLI is installed. You need at least PowerCLI 5.5 and later and Powershell 3.0 and later. For more information, see the VMware vSphere PowerCLI User's Guide.
- Download the attached 2112085_Get-StorageViewsReport.zip file locally where PowerCLI is installed and running.
- Unzip the attached 2112085_Get-StorageViewsReport.zip file to C:\Program Files \VMware\Infrastructure\vSphere PowerCLI.
- Using PowerCLI, log in to a vCenter Server or ESXi host using this command Connect-VIServer.
For example: Connecting to a vCenter Server SystemConnect-VIServer -Server xx.xx.xx.xx -Protocol https -Username 'Administrator' -Password 'xxxxxx' - Set the Properties to Support Remote Signing by running this command:
Set-ExecutionPolicy RemoteSigned - Import the Get-StorageViewsReport.psm1 module by running this command:
Import-Module .\Get-StorageViewsReport.psm1
Use these examples as guidelines:
Get-Datastore datastore_name | Get-StorageViewsReport
For example:
Get-StorageViewsReport | Format-Table -autoFor example:
Get-VMHost Hostname | Get-StorageViewsReport | Format-Table -autoFor example:
Additional Information
Attachments
Feedback
Yes
No
