ESXi ホストが Distributed Switch と同期していないと表示される
Article ID: 325338
Updated On:
Products
VMware vCenter Server
VMware vSphere ESXi
Issue/Introduction
このアーティクルには ESXi と vCenter Server 間の dvPort の競合を解決する手順が含まれております。
該当しない場合は、The vSphere Distributed Switch configuration on some hosts differed from that of VMware vCenter- "Out of Sync" を御覧ください。
Symptoms:
免責事項:これは英文の記事「ESXi hosts showing out of sync with distributed switch」の日本語訳です。記事はベストエフォートで翻訳を進めているため、ローカライズ化コンテンツは最新情報ではない可能性があります。最新の内容については、英語版の記事を参照してください。
該当しない場合は、The vSphere Distributed Switch configuration on some hosts differed from that of VMware vCenter- "Out of Sync" を御覧ください。
Symptoms:
免責事項:これは英文の記事「ESXi hosts showing out of sync with distributed switch」の日本語訳です。記事はベストエフォートで翻訳を進めているため、ローカライズ化コンテンツは最新情報ではない可能性があります。最新の内容については、英語版の記事を参照してください。
- vDS に接続されている 1 台以上の ESXi ホストが vCenter Server と同期していないと表示される。
- [vCenter Server] > [ネットワーク] > [Distributed Switch] > [サマリ] に、次の警告が表示される。
一部のホスト上の vSphere Distributed Switch の設定が vCenter Server の設定とは異なっています。 (The vSphere Distributed Switch configuration on some hosts differed from that of the vCenter Server.)
Resolution
情報収集の手順:
- 上記のメッセージの横にある [詳細を表示] をクリックすると、同期されていないホストと dvPort 番号が一覧表示されます。
- これらの dvPort/ホストをメモします。
- [vCenter Server] > [ネットワーク] > [Distributed Switch]> [ポート] の順に移動します。
- [ポート ID] 列を下にスクロールして、手順 2 でメモした dvPort のいずれかを検索します。
- [ポート グループ] 列に表示されているポートグループをメモします。[被接続側] 列に仮想マシンが表示されない場合があります。
仮想マシンが表示されない場合:
[被接続側] 列に仮想マシンが表示されない場合は、次の 3 つの方法で問題を解決できる可能性があります。 方法 1:
多くのケースでこのメッセージを消す簡単な方法は vDS からホストを完全に削除することです。消したあとは、vDS に戻すことが出来、メッセージは消えるでしょう。ネットワークの変更を含むので可能であればメンテナンス時の実行を推奨します。- 全てのアタッチされている仮想マシンを他のホストか vSS へ移動する
- vDS の vmkernel を vSS へ移動する
- vDS から残っている物理アダプタを削除する。
- vDS からホストを削除する。[ホーム] > [ネットワーク] で vDS 右クリックし、[ホストの追加と管理] > [ホストを削除]をクリックし、ウィザードを進めます。
- ホストを追加し、vmkernel、物理アダプタ、VM ともにvDS へ戻します。
方法 2:
エラーと表示されたポートの内の一つを使用して、下記の図に記載された手順を実施します。手順が完了したら数分待って、エラーがまだ出るかを確認します。
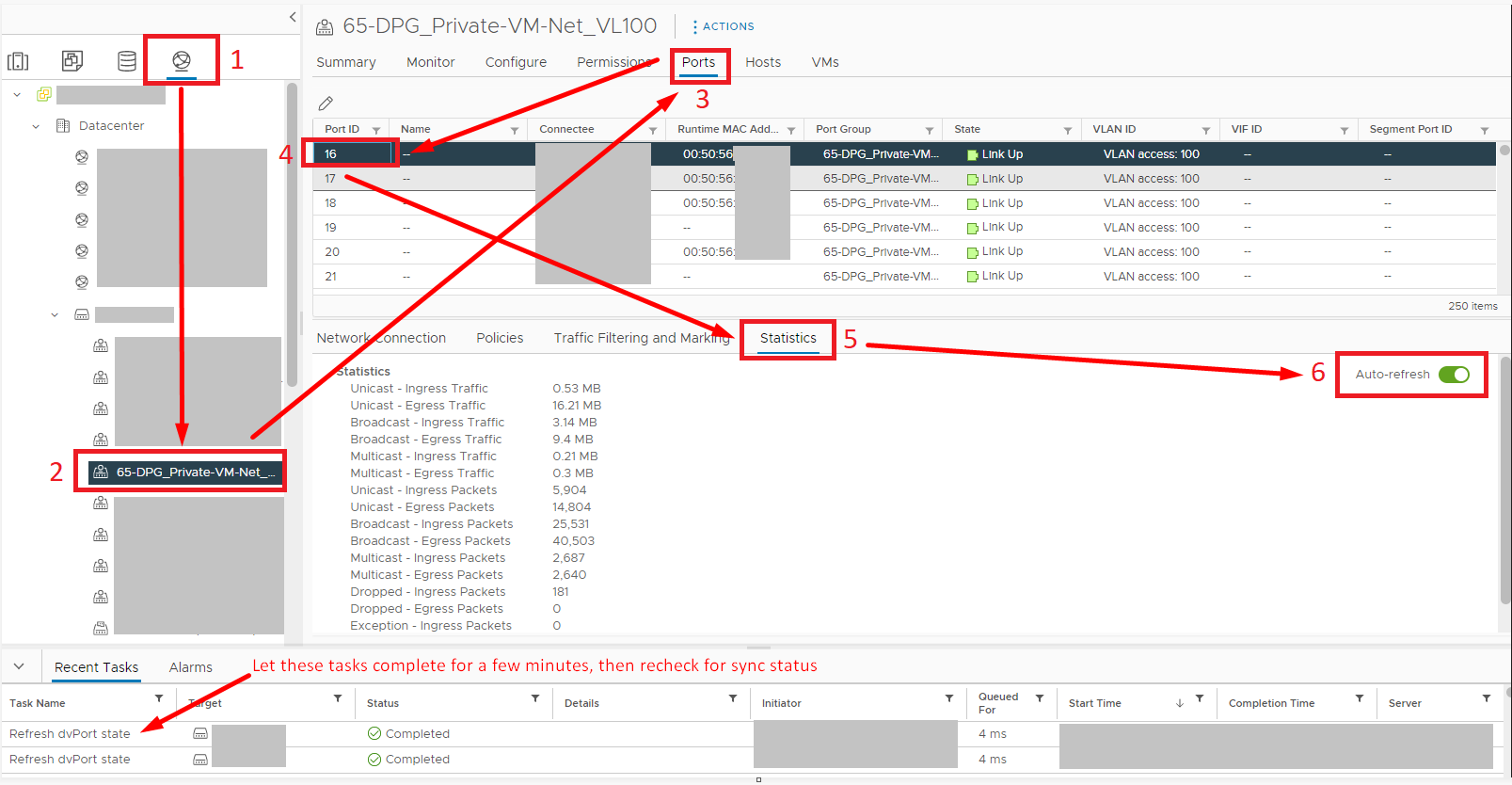
方法 3:
- 新しい空の仮想マシンを作成します(OS は不要)。
- 仮想マシンを編集して、"情報収集の手順"の手順 5 のポートグループに仮想マシンを配置して、[OK] をクリックします。
- 空の仮想マシンを含むホストに SSH 接続します。
- 空の仮想マシンの vmx ファイルに移動します。
- 「vi」エディタを使用して vmx ファイルを編集します。
- 「ethernet0.dvs.portId」の値を手順 2 でメモしたポート番号に変更します。
- 仮想マシンをパワーオンします。
- 手順 2 で表示されたホストに仮想マシンを移行します。
- このホストから仮想マシンを移行します
- vCenter Client を更新します。
仮想マシンが表示されている場合:
[被接続側] 列に仮想マシンが表示されている場合は、次をお試しください。
- 手順 5 のポートグループと同じ設定(VLAN、チーミング ポリシーなど)を持つ新しいポート グループを作成します。
- 仮想マシンを編集し、新しいポート グループに配置します。
- 少し待機した後、vSphere Client を更新して、ホストが同期されているかどうかを確認します。
- ホストがまだ同期されていない場合は、仮想マシンをクラスタ内の別のホストに移行します。
- 手順 2 の dvPort は使用されなくなっているため、ホストがまだ同期されていない場合は、上記の手順 1 または 2 の方法を試します。
注意: 問題のあるホストに対して vMotions による移行をオン/オフにすることが重要です。目標は、ESXi と vCenter Server の両方が認識しているタスク(競合中の dvPort に関連するタスク)を実行して、両方を強制的に再同期することです。
=============================================================
注意: VCF 環境の場合: 同期しないエラーを解決する最も安全な方法は、VCF に組み込まれたワークフローを使用してホストを削除し、デコミッションそして再コミッションする事です。上記の回避策は、ESXi ホストと SDDC Manager、vCenter、NSX インベントリ間に望ましくない結果をもたらす可能性があります。
Additional Information
Feedback
Yes
No
