Spectrum - Install Jasper on Red Hat as non-root user
Article ID: 189424
Updated On:
Products
CA Spectrum
DX NetOps
Issue/Introduction
This technical document describes in more details the steps to install Jasper Server 6.4.3 or 7.1.1 in a Red Hat box, using a non-root user.
Environment
Release: All Supported Releases
SPCRPT - Spectrum Report Manager
Cause
The steps to install Jasper on Red Hat, using a non-root user are described in next documentation link.
CABI 7.1.1: https://techdocs.broadcom.com/us/en/ca-enterprise-software/business-management/business-intelligence/7-1-1/installing-ca-business-intelligence-jasperreports-server/installing-with-non-root-or-non-administrator-user.html
This document is intended to provide additional details.
Resolution
1. Login to the redhat box as root and create a user. For instance, nonroot user:
[root@redhat7 ~]# useradd nonroot
[root@redhat7 ~]# useradd nonroot
The above command will create a user named "nonroot", and it will assign by default the directory /home/nonroot.
You may name this user as you prefer. Just make sure to replace nonroot in the rest of the document, with the name you assigned to the new user.
2. Still logged as root user, update the system, and Install the X11 libraries to run the installer remotely
[root@redhat7 ~]# yum update -y
…
[root@redhat7 ~]# yum install "@X Window System" -y
…
[root@redhat7 ~]# exit
3. Login as nonroot to the red hat box and create a directory named “Installer” to copy the zip installer in it, and another directory named "CABI" to set as Jasper installation destination.
You may set different names for both directories. Just make sure to use those names instead of "Installer" and "CABI" on the rest of the document.
[nonroot@redhat7 ~]# mkdir -p /home/nonroot/Installer
[nonroot@redhat7 ~]# mkdir -p /home/nonroot/CABI
4. Using an SFTP client, connect to the redhat box as nonroot user, and copy the zip that contains the installer to /home/nonroot/Installer directory.
5. Go back to the terminal, and change directory to /home/nonroot/Installer, and run: unzip <Installer_zip_file>, to unzip the installer. Replace <Installer_zip_file> with the name of the zip file that contains the installer.
The installer is unzipped in same directory. At this moment the /home/nonroot/Installer directory should look as follow. Important here is the owner is nonroot user and nonroot group.
6. Now make sure the permissions are set to 755 for all files under /home/nonroot/Installer
[nonroot@redhat7 Installer]$ chmod -R 755 /home/nonroot/Installer/
7. The directory should look now as follow. Important here is the permissions are rwxr-xr-x
8. To export display, i.e. run the installation GUI remotely, there are several methods, like using MobaXTerm, or putty+Xming. Configuring that, is beyond the scope of this technical document, and is assumed as already configured.
9. We are ready to start the installation. From /home/nonroot/Installer directory, execute next
[nonroot@redhat7 Installer]$ sh ./setup.sh
10. The above command will launch the installer. Select the language and click on Next
11. Confirm everything is on green, and click Next
12. Click on Next again
13. Read the license agreement, and click next to continue the installation
14. Set the destination folder to /home/nonroot/CABI, and click next
15. Select the first option and click Next
16. Change the port if required, otherwise leave it as it is, and click next
17. Set postgres admin password and click next
18. Choose whether you require the samples tables, and click next
19. Click Next
20. Click Install, to start the installation
21. Make sure to uncheck the box, and click Done to close the installer
22. We need now to start the posgreSQL DB first. We do this executing:
23. next step is to start tomcat
24. We need to open the TCP port 8080 on firewalld to connect to Jasper Login page. To do this we need to login as root user. If you changed this port during installation (step 16), you need to open the Tomcat Server Port you set, instead of port 8080.
25. We now should be able to access the Jasper Server Login page, browsing to http://redhat7:8080/jasperserver-pro/login.html
You will need to replace redhat7 with the redhat box ip address/hostname/fqdn.
Default administrator username is superuser, and password is superuser
Additional Information
To stop Tomcat and PostgreSQL the command lines are as follow
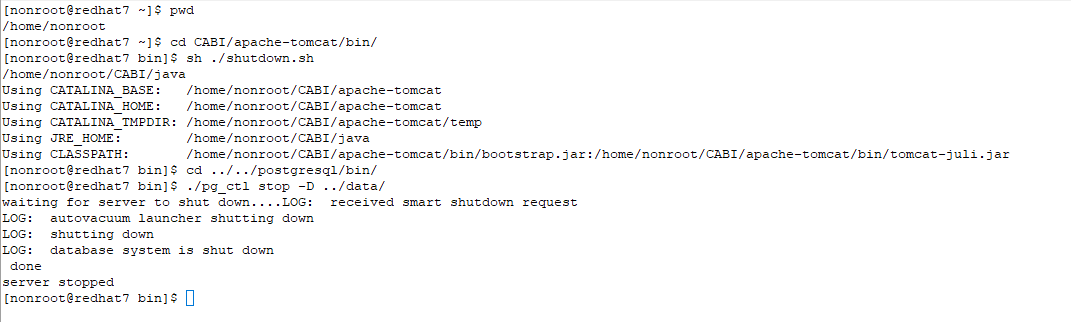
Feedback
Yes
No
